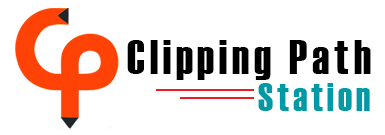Remove Background from the image is very easy if you know how to do it. Removing background of an image is not complicated if you follow the appropriate steps. In this sense, knowing how to remove a background from the image can take a long time, especially if there is something important at stake. Luckily, there are a number of tools to make this work fast and easy, and some of them do not even require a download! Next, we will talk about online applications such as Adobe Illustrator, as well as tools known as Photoshop. They are too many programs and applications can use to remove a background from a photo. Keep reading to know all the details.
How to Remove Background From Image Using Adobe Illustrator
Adobe Illustrator: This application can remove a background from an image. This can eliminate simple backgrounds
Once you understand how Adobe Illustrator EPS files end up with white backgrounds, you will be able to remove them. An opaque background type of an Illustrator EPS file, which appears as white, is set when the file is saved. Opaque backgrounds are ideal for use in Microsoft Office applications, but if you are working with multiple layers within a new file in a different application, the presence of a white background can be uncomfortable and impractical. If you do not want your EPS files to have white backgrounds, save the files with a transparent background instead. This eliminates the problematic white backgrounds.
Step 1: Open the EPS file that has an opaque background in Adobe Illustrator.
Step 2: Save a copy of the EPS file, and keep the original file. Choosing “File” and “Save as” allows you to rename the file and adjust its background to transparent, which is useful if you want to keep a version that is useful for Microsoft Office applications.
Step 3: Enter a new file name that reminds you that this version has a transparent background.
Step 4: Select EPS as the file format.
Step 5: Click on Save, and look at the EPS Options dialog box.
Step 6: Choose Transparent from the EPS Options dialog box, then click OK.
Do you want to remove a background from a photo? Don´t worry and be happy: Adobe Illustrator can do it too. If you can do this, you have to follow the steps described before, but try to be a little more precise when marking your image. For example, an image with a landscape background in a family photo. We want to replace it with something a more impactful. To start removing a background from a photo, follow steps 1, 2 and 3 above, and let the dragon do its job. As you can see before, the tool’s edge search algorithm did a decent job of finding the model and gave us four options to choose from.
We chose the one that left most of the body intact but left out the landscape. If you are satisfied with the initial results, simply click on the green button. If you are not, click on “Retouch” and you can define the image better than before. In this sense, this application is wonderful if you want to remove a background from the image or remove a background from a photo.
But, you have to be more precise, we need to expand and get more precision with our brands. You can change the size of the brush in the top men, but we discovered that it is much easier to enlarge it. Once you are close enough to see where the edge algorithm was lost, put a few green marks to encapsulate the part of the image that you would like to keep. Once it is done, zoom out to see if the finished product looks good. Now, you have to do the same with the red brush (also known as the Mark Background tool on this application).
When you are happy and satisfied with the result, you have to click on the image, which appears in the lower right corner. In this case, you will need to create a free account too, if you want to download the resulting image, but as we told you before. Adobe Illustrator is an application can remove a background from the image/photo and it is easy to do.
How to Remove Image Background Using Photoshop
Photoshop: is an amazing program, which it can remove a background from an image and perhaps the best image editor of all time. One of the first functions we must learn is to remove backgrounds from an images, be it the white background that usually comes in jpg images or any other color. It is quite simple, and in this tutorial, we will see how to do it step by step. You must have any version of Photoshop already installed on your computer because here we will not see the installation process.
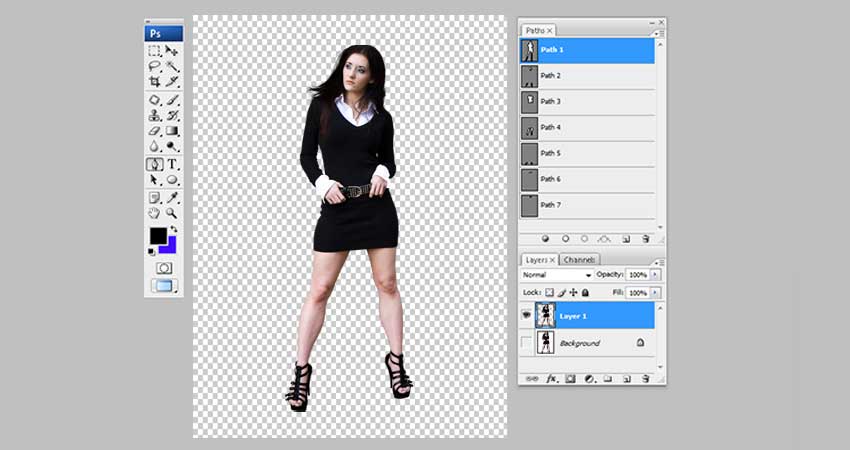
- Enter Photoshop and open the image you want to edit. To open an image, you can go to> File> Open or press the Control + O combination, and then select the image. Next, the background image will appear on your screen. This program can use to remove image background
- Go to the right side, to the layer section and if the padlock is activated, double-click on it to deactivate it in a new layer and press OK. If the padlock does not appear, much better, continue with the next step.
- Now click on the magic wand tool, you can also select it by pressing the W key. Do not get confused with the quick selection tool that also works with the same command.
- After that click on the background you want to delete, it can be white or of any other color. You will see how dotted lines appear on the selected background.
- Then the Erase or Delete key located in the upper right part of your keyboard, and the background will be erased. This program can use to remove image background
- And you will see how the background has been erased and the checkered background of Photoshop appears.
Online programs to remove a background from the photo are:
-
- 1. Clipping Magic
-
- 2. Movavi Photo Editor
-
- 3. Lasso
-
- 4. Magic Wand
- 5. Background Remover, etc.
There are many programs that are currently used to cut out image background, but you will not get the same result as if you were a professional. Also if you have to edit many photographs or do not handle much about the photo editing programs, then it is advisable that you look for an expert and the best expert is Clipping Path Station, this company is here to provide you with the best photo removal services. at the best costs and with the best quality